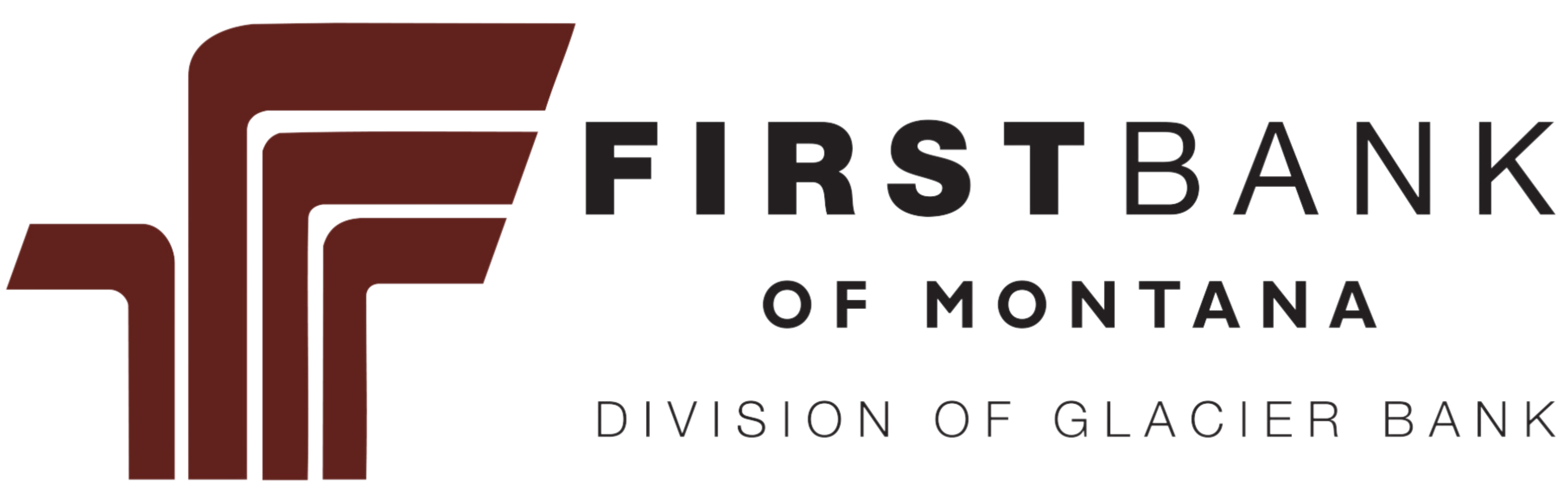Upgrade FAQ
- Access
- Online Banking
- Mobile Banking App
WILL MY USERNAME AND PASSWORD REMAIN THE SAME?
Yes. Your username and password will stay the same.
WHAT IF I CAN'T REMEMBER MY CURRENT USERNAME AND PASSWORD?
For security reasons, the “forgot password” function will not work for your initial log on to the new system. If you have forgotten your username and/or password, please contact us to have it reset.
HOW DO I LOG OUT OF THE NEW ONLINE BANKING SYSTEM?
Click on your name in the bottom left corner of the screen and select Sign out.
HOW DO I LOG OUT OF THE MOBILE BANKING APP?
Open the main menu on the left side of the screen. Click on your name at the bottom and select Sign out.
WHAT IS TWO-FACTOR AUTHENTICATION (2FA OR MULTI-FACTOR AUTHENTICATION)?
Two-Factor Authentication (2FA) is a security feature that helps safeguard your account information by providing two distinct forms of identification. To implement 2FA, you will need to enroll a phone number (mobile or landline) or an authentication app of your choice. Once this information is entered, you'll choose one of the three options displayed to receive a one-time verification code.
DO I HAVE TO USE 2 FA EACH TIME I LOG IN?
If you are logging in from a secure computer, you have the option to select "Don't ask for codes again while using this browser" after entering the verification code. This keeps you from having to enter a verification code during each login, as long as your computer allows for it. This option should never be selected on a shared or public computer.
I USE BIOMETRICS, LIKE FACE ID OR THUMB PRINT LOGIN ON MY MOBILE DEVICE. WILL THIS STILL WORK?
Biometrics will not work for your initial log in to the mobile app. Please be sure you know your username and password prior to conversion so you can log in. Once you successfully log in, you can turn on biometric access again.
Can more than one user access the accounts for my business?
Yes. Online Banking Business provides administrative functionality that allows the designated account administrator to grant access to additional users. There is no limit on the number of users that can access your online account.
Can wire transfer and ACH capabilities be set up with dual control?
Yes. The account administrator has the authority to restrict the capabilities of any user. With this authority, dual control can be accommodated for all functions.
WHAT BROWSERS ARE SUPPORTED BY THE NEW ONLINE BANKING SYSTEM?
To support the security measures we put in place to keep your data safe, we require the use of a modern browser. As new browser versions are released, older versions are no longer supported.
We recommend downloading the current version of Google Chrome, Microsoft Edge, Firefox, or Safari (Note: Safari is not available for Windows access).
Microsoft Internet Explorer is not a supported browser; some features/functionality may not work as expected.
WILL MY TRANSACTION HISTORY BE AVAILABLE?
Yes, we'll bring over the transactions you see in your current banking experience. We're also expanding how much history you can access; each day we'll add to your transaction history until you have 18 months of transactions available.
You will need to log in at least every 90 days to keep your transaction history current.
WILL I NEED TO RESET MY ALERTS?
Yes. Please take a screen shot of valuable alerts so you can replicate them on the new system.
Note: If you're a business using Treasury and Cash Management services, your business alerts will remain in place.
WILL MY BILL PAYMENTS BE PROCESSED WITHOUT INTERRUPTION?
Yes. All scheduled payments will be processed as normal. Existing payees, future-dated payments, and recurring payments will convert to the new system automatically.
WILL MY SCHEDULED OR RECURRING TRANSFERS BE PROCESSED WITHOUT INTERRUPTION?
Yes. All scheduled and recurring transfers between your accounts with us will continue. You can now manage recurring transfers directly from the mobile app by selecting 'More options' from the transfer screen.
WILL I STILL HAVE ACCESS TO MYCARDRULES?
Our new system provides the option for individualized balance and transaction alert capabilities for each of your accounts. To set up new alerts, first click or tap an account on the Dashboard, then select Alert preferences. Your existing MyCardRules settings won't automatically convert to the new system.
WILL I HAVE TO RE-ENROLL FOR ESTATEMENTS?
No. Your electronic statement preferences are carried over, so there's no need to enroll again. If you'd like to sign up for eStatements, click into any account and select Documents to get started.
I'M A BUSINESS. HOW DO I PROCESS BILL PAYMENTS IN THE NEW ONLINE BANKING SYSTEM?
Business Bill Pay is part of our Treasury and Cash Management services. Click on the Cash Management tab in the left menu and use the Bill Pay tab. You'll process bill payments the same way you're used to once you're in Cash Management.
To access Business Bill Pay, log in using a desktop computer or a browser on your mobile device. Business Bill Pay is not available through the mobile app.
I HAVE A LOT OF ACCOUNTS. WHY CAN'T I ADD THE TRANSACTIONS CARD TO THE DASHBOARD?
The Transactions Card cannot be added to the Dashboard if you have 20 or more accounts visible in online banking. This is due to the amount of time it takes to load the transactions from our system.
WHAT IF I CAN'T SEE MY ACCOUNTS LISTED ON THE ONLINE BANKING DASHBOARD?
Swipe right to see additional accounts if you do not automatically see them upon login. If that doesn't work, please refresh the page or log out and log back in. If you still do not see your accounts listed on the dashboard, please call us.
WHERE DO I FIND A COPY OF STATEMENTS WITH IMAGES?
Click on the Documents card from the main dashboard. If you have not previously enrolled for electronic statements, you will be prompted to enroll.
WHAT IF I RECEIVE A TRANSFER ERROR THAT SAYS "THAT'S MORE THAN YOU HAVE TO TRANSFER?"
Transfers completed after 8:00 pm MST may be processed the next business day. Some transfers can exceed the displayed amount available. Ineligible transfers will error after you click Submit.
If you have a secondary account for the purpose of covering insufficient balances (such as a line of credit or sweep), transfers will be processed based on the total aggregate balance.
What types of mobile devices can be used to access accounts?
The Mobile App is available for iOS and Android compatible devices.
What happens if I lose my mobile device?
Since your account data is not stored on your mobile device, your information cannot be stolen. When you replace your device, simply download the app and make any changes to the Wireless Provider and/or Phone Number.
How do I know if my transfer or bill payment went through and what if I lose signal during a transaction?
If you have selected to receive text alerts, each time you make a transfer or bill payment, a confirmation SMS Text Message will be sent to your mobile device. If you do not receive a confirmation text message, double check to make sure the transaction went through via Online Banking.
If you do not receive the above message due to a dropped call or lost signal, check your accounts and re-submit any transactions that did not process.
If you do not receive the above message due to a dropped call or lost signal, check your accounts and re-submit any transactions that did not process.
What do I need to do if I get a new phone?
If you get a new phone but keep the same phone number and provider, no changes on your part are necessary. If you switch providers and/or phone numbers, log in to your Online Banking account via the Internet and update your information on the Options > Mobile Settings page. You will not receive SMS Text Messages regarding Mobile Banking transactions if your phone number is not correct.
What if I can’t get my app to work on my mobile device?
There are a number of reasons that you may experience trouble accessing the mobile banking app on your phone. To use the mobile app, your phone needs to meet the following minimum requirements:
- Your mobile device must be web enabled and device security settings must allow access to the programs necessary to support the app
- Your mobile network must allow secure SSL traffic. (You may need to contact your mobile provider to determine this.)
- Device needs to operate with a current Operating System (OS).
How can I adjust the transactions and accounts I view on the Mobile Banking App?
Transaction history displays according to the display options selected in your Online Banking account through a browser. For accounts you must designate which accounts you want to see in the Mobile Banking App by selecting them within the Mobile Settings Tab in Online Banking. You can only access Online Banking through a browser.
What Bill Payment Functions will I have within the mobile app?
- Add Payees and payments.
- Delete Scheduled Payments – from the Activity list select the payment and choose Delete or use the garbage can icon under the Payment Details. You will be able to add new Bill Payment payees and make payments
When I try to enter an amount for a bill payment or transfer, I can’t enter any numbers
Check your phone’s settings to make sure you don’t have Alpha-only enabled on the keypad.
How do I make a mobile deposit using Mobile Check Deposit?
-
- Launch the app, log in, and choose “Deposit”, tap the plus (+) sign. (If you are not enrolled for Remote Deposit you will need to complete the initial setup first.)
- To endorse the check print as legibly as possible "Mobile Deposit Glacier Bank' and sign your name underneath. See example below.
- Take a picture of the front of the check
- Ensure the check is well lit
- Place check on a dark, non-reflective background
- Remove other objects from the frame
- The app or camera will auto focus the image. Move back a few inches if the image is blurry
- Make sure all four corners of the check are captured. It’s ok to have space around the check
- Position the camera directly above the check
- Turn off the flash if you are still having trouble
- Take a picture of the back of the check
- Select the account in which the check should be deposited
- Enter the amount of the check and submit
- Wait while your images are reviewed and uploaded
- Receive confirmation that your deposit has been submitted
- You can make mobile deposits 24 hours a day, including weekends and holidays.
- The Cut-off time for Mobile Check Deposits is 6:00pm MST
That's it! You’ve sent your deposit through a secure connection to Glacier Bank. You can review your Mobile Check deposits and see the images you’ve submitted on the app’s Review Screen.
How do I know the picture I’ve taken is acceptable?
- Launch the app, log in, and choose “Deposit”, tap the plus (+) sign. (If you are not enrolled for Remote Deposit you will need to complete the initial setup first.)
- To endorse the check print as legibly as possible "Mobile Deposit Glacier Bank' and sign your name underneath. See example below.
- Take a picture of the front of the check
- Ensure the check is well lit
- Place check on a dark, non-reflective background
- Remove other objects from the frame
- The app or camera will auto focus the image. Move back a few inches if the image is blurry
- Make sure all four corners of the check are captured. It’s ok to have space around the check
- Position the camera directly above the check
- Turn off the flash if you are still having trouble
- Take a picture of the back of the check
- Select the account in which the check should be deposited
- Enter the amount of the check and submit
- Wait while your images are reviewed and uploaded
- Receive confirmation that your deposit has been submitted
- You can make mobile deposits 24 hours a day, including weekends and holidays.
- The Cut-off time for Mobile Check Deposits is 6:00pm MST
That's it! You’ve sent your deposit through a secure connection to Glacier Bank. You can review your Mobile Check deposits and see the images you’ve submitted on the app’s Review Screen.
What do I do with the check after it’s deposited?
Users are required to retain the original paper items in a secure place. We also recommend you write on the front of the check: "Mobile deposit on DATE” (where DATE is the full date you deposited the check by Mobile Check Deposit). Securely store the paper check until you see the deposit in Online/Mobile Banking or on your statement. After five (5) days and not more than two weeks destroy the check (e.g. shred).
How do I know the Bank has received my deposit and can I review the deposits I’ve made?
The upload confirmation screen means your deposit has been received for processing. Once accepted by the Bank you will receive an email confirmation notice. You’ll also see your deposit in Online/Mobile Banking and on your statement once it’s been processed. Your mobile deposit will be processed following the same processes we follow for other check deposits.
You can review your Mobile Check Deposits and see the images you’ve submitted on the app’s Review Deposits Screen.
You can review your Mobile Check Deposits and see the images you’ve submitted on the app’s Review Deposits Screen.
When will my deposit be processed and when will funds from Mobile Check Deposits be available?
Deposits received by 6pm MST are processed that business day. Weekend or holiday deposits will be processed the next business day.
The funds you deposit will be made available on the same day you make the deposit under normal circumstances.
The funds you deposit will be made available on the same day you make the deposit under normal circumstances.
How much can I deposit?
You can deposit up to $3,500 each day and up to $7,000 per calendar month using Mobile Check Deposit. Other limitations may apply.
How can I verify how much I have already deposited?
On the make a deposit screen, tap the i, this will display the daily and monthly deposit limits.
IS THE MOBILE BANKING APP COMPATIBLE WITH MY DEVICE?
To support the security measures we put in place to keep your data safe, we require use of more current mobile operating systems. As new operating system versions are released, older versions are no longer supported.
As of January 2024, the mobile banking app supports iPhone and iPad devices running iOS version 16 or newer, and Android phones and tablets with version 8.0 or newer. Devices must have access to the internet.
WILL MY TRANSACTION HISTORY BE AVAILABLE?
Yes, we'll bring over the transactions you see in your current banking experience. We're also expanding how much history you can access; each day we'll add to your transaction history until you have 18 months of transactions available.
You will need to log in at least every 90 days to keep your transaction history current.
WILL I NEED TO RESET MY ALERTS?
Yes. Please take a screen shot of valuable alerts so you can replicate them on the new system.
Note: If you're a business using Treasury and Cash Management services, your business alerts will remain in place.
WILL MY BILL PAYMENTS BE PROCESSED WITHOUT INTERRUPTION?
Yes. All scheduled payments will be processed as normal. Existing payees, future-dated payments, and recurring payments will convert to the new system automatically.
WILL MY SCHEDULED OR RECURRING TRANSFERS BE PROCESSED WITHOUT INTERRUPTION?
Yes. All scheduled and recurring transfers between your accounts with us will continue. You can now manage recurring transfers directly from the mobile app by selecting 'More options' from the transfer screen.
WILL I STILL HAVE ACCESS TO MYCARDRULES?
Our new system provides the option for individualized balance and transaction alert capabilities for each of your accounts. To set up new alerts, first click or tap an account on the Dashboard, then select Alert preferences. Your existing MyCardRules settings won't automatically convert to the new system.
WILL I HAVE TO RE-ENROLL FOR MOBILE CHECK DEPOSITS?
No. You will continue to be able to make mobile check deposits through the mobile app.
HOW DO I ENROLL FOR MOBILE CHECK DEPOSITS IF I'M NOT ALREADY USING IT?
You can click on Deposit Checks in the mobile app to enroll. Once approved, this feature will be available to you.
I'M A BUSINESS. HOW DO I PROCESS BILL PAYMENTS IN THE NEW ONLINE BANKING SYSTEM?
Business Bill Pay is part of our Treasury and Cash Management services. Click on the Cash Management tab in the left menu and use the Bill Pay tab. You'll process bill payments the same way you're used to once you're in Cash Management.
To access Business Bill Pay, log in using a desktop computer or a browser on your mobile device. Business Bill Pay is not available through the mobile app.
WHAT IF I RECEIVE A TRANSFER ERROR THAT SAYS "THAT'S MORE THAN YOU HAVE TO TRANSFER?"
Transfers completed after 8:00 pm MST may be processed the next business day. Some transfers can exceed the displayed amount available. Ineligible transfers will error after you click Submit.
If you have a secondary account for the purpose of covering insufficient balances (such as a line of credit or sweep), transfers will be processed based on the total aggregate balance.
Proudly serving our Montana communities for the last 100 years with branches in
Lewistown, Big Sandy, Chester, Chinook, Choteau, Conrad, Fairfield, Fort Benton, Plentywood and Vaughn.